“19 Essential WordPress Plugins for Your Blog” plus 2 more | 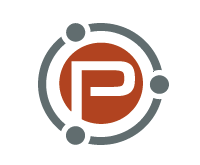 |
- 19 Essential WordPress Plugins for Your Blog
- Install Your First WordPress Plugin
- What You Need to Know Before You Start a WordPress Blog
| 19 Essential WordPress Plugins for Your Blog Posted: 01 Apr 2012 01:05 PM PDT This guest post is by Eric Siu of Evergreen Search. WordPressers are always looking for helpful plugins for their blogs, and if you’ve been following today’s posts on ProBlogger, especially Install Your First WordPress Plugin, you’re probably in the same boat. So I thought I’d compile a list of the most popular to get you started. To make things simple, the plugins in this post have been broken into different categories. SEO plugins
Social plugins
Analytics plugins
General plugins
Maintenance plugins
ConclusionThere are a ton of great WordPress plugins out there—this list is intended just to help you get a head start. You’re sure to find some incredible plugins that suit your needs down the line. What are some other essential WordPress plugins that you use? Eric Siu is the Vice President of SEO at Evergreen Search, a digital marketing agency in los angeles. He’s also written about Minimum Viable SEO: 8 Ways To Get Startup SEO Right and 10 Immutable Laws of SEO. In his free time, he likes watching football, playing poker, hiking, reading, or eating ice cream. Feel free to follow him on Twitter: @ericosiu :) Originally at: Blog Tips at ProBlogger 19 Essential WordPress Plugins for Your Blog |
| Install Your First WordPress Plugin Posted: 01 Apr 2012 10:02 AM PDT This guest post is by Karol K of ThemeFuse. WordPress is a platform that’s rather easy to use, for the most part. Publishing new posts is easy, creating new pages is easy, and moderating comments is—again—easy. And that’s great because, this way, the platform can be used by anybody. As Matt Hooper explained earlier today, in his post What Your Need to Know Before You Start a WordPress Blog, no web development or programming skills are required. There are, however, some aspects that are not that obvious for people who are new to the whole blogging thing, and who are trying to get their WordPress site running for the first time. Just to make one thing clear, WordPress doesn’t need any additional software, tools, or plugins to operate. Once you get a clean version you are well-off to join the blogging world. However, if you want to include some extra features in your blog, make it SEO friendly, or enable just a simple contact form, in most cases you’ll have to use plugins. The word “plugin” sounds like a piece of code or software that needs to be included manually in your WordPress by a professional. This isn’t the case, however. I admit, if you want to work with other platforms then you might stumble upon some difficulties while installing plugins, but with WordPress you can get any plugin installed in less than a minute. What are plugins, and what’s their job?There are almost 20,000 plugins available (at the time of writing) in the official directory, and they enable you to turn your blog into whatever kind of site you like. To quote the WordPress team themselves: “Plugins can extend WordPress to do almost anything you can imagine.” A simple definition, but accurate nonetheless. Among the things plugins can do for your blog are: improve its typography, tune the SEO structure, help you to proofread and edit, take care of backups, check for broken links, provide a contact form, protect against spam, connect your site with social media profiles, display social media share buttons, enable Google Analytics, cache recent posts, enable AdSense, make it possible to display different forms of advertising, and many many more. Where can you get plugins from?The official WordPress plugin directory can be accessed at: http://wordpress.org/extend/plugins/ You can use the search engine to find any plugin you want by its name, or to use keywords that describe the functionality you’re after. For example, here’s how you’d find the “coming soon” plugin by ThemeFuse: Now, in this post I’m using ThemeFuse Maintenance Mode —the “coming soon” plugin—as an example to guide you through the whole process of installing a plugin. The process is universal and you can follow it to get any other plugin installed as well. There are two main ways to “get” your hands on a WordPress plugin, so to speak. You can either:
The latter is, of course, a much easier way, and a much faster to go through. However, I’m going to tell you about both to make the picture complete. Instal a WordPress plugin through your admin panel (the easy way)I know that it sounds like a big deal, but this is actually the easier way to install a plugin, and one that can be done in less than a minute. First, you need to log in to your WordPress panel on an admin account. Installing new plugins always requires admin access rights; it can’t be done through author accounts. Next, go to Plugins > Add New, as shown below. There’s a search field in the center of the page. It works almost exactly the same as the one in the official directory available at wordpress.org. You can use this search field to find a plugin by name, or you can use keywords to describe the functionality you want. In our example, we’ve decided that we want to get the ThemeFuse Maintenance Mode plugin, so this is what we’re going to put in the field. Inevitably, the first result shown is the plugin we want to install. Now, to the best part. You can have the plugin downloaded to your WordPress and installed just by clicking the link labeled as Install Now, that’s next to the plugin’s name. The installation itself is pretty quick, and if everything goes well you should see something like this: The only thing left to do now is to click the link labeled as “Activate Plugin,” shown above. By default, every plugin that gets put in your WordPress blog is deactivated. If you want to use it you have to activate it first. If the plugin activates successfully it should be visible in your Plugins section and marked as active: At this point, three main links are visible: Settings, Deactivate, and Edit.
That’s it. Your new plugin is up and running! Now let’s take a look at a more complicated way of installing a plugin. Installing a WordPress plugin manuallyIn this approach, you’ll have to get the ZIP file of the plugin you want to install (1), upload it to your blog through FTP (2), and then activate it in your WordPress admin (3). 1. Getting the ZIP fileAs usual, start by searching for a nice plugin in the official directory at wordpress.org. Once you stumble upon something interesting you can download it to your local hard drive. When you’re at the plugin page (http://wordpress.org/extend/plugins/themefuse-maintenance-mode/, for example) click on the Download button and save the ZIP file somewhere on your computer: 2. Uploading through FTPFor this step, you’ll need a piece of FTP (file transfer protocol) software to transfer the files to your blog hosting directory. Thankfully, there are some free ones, like FileZilla. Before you can use FTP, you need to take the ZIP archive of your plugin and extract it to a location on your hard drive. Now, in your FTP software connect to your site (your host will be able to give you the details you ned to be able to do this) and navigate to the wp-content/plugins directory. Next, upload everything that has been extracted from the plugin’s ZIP file to that location. 3. Activating the pluginOnce you upload the plugin via FTP, you should see it listed in the Plugins section of your WordPress admin panel. But this time it’s deactivated. The only thing left for you to do now is activate it. Simply click the Activate link, as shown above. At this point, your new plugin is active and ready to be used, and the same three links (Settings, Deactivate, Edit) are displayed under the plugin’s name. Since there’s not much more we can say about the installation process itself, let’s take a minute to follow the Settings link mentioned above and see what a standard plugin configuration page looks like. Adjusting plugin settingsThemeFuse Maintenance Mode lets you welcome your visitors with a sort of “coming soon” message. This comes handy if you haven’t finished working on your blog yet, and you don’t want anyone to see it half-baked. Here’s an example screen that a reader will see when they visit a site where the plugin is active: The best part is that a user who’s logged in to the site’s admin section (wp-admin) sees the blog normally, so they can work on it without any problems. The screen above is what normal blog visitors see. Now let’s go back to the settings section: This is what you’ll find when you navigate to Settings > ThemeFuse Maintenance Plugin from the left-hand menu of your WordPress admin area. Many WordPress plugins provide a small set of initial options that need to be set, but then the rest is done without any additional attention on your part. With this plugin, everything is pretty much set up right from the get-go, and if you want to, you can take care of some adjustments to make the plugin fit your needs perfectly. The plugin provides some basic customization regarding the way it looks. The first two fields (Upload Logo and Upload Background) let you give the plugin a little branding. I advise you to change at least the logo to one you’re going to use on your site once it’s live. The easiest way of changing the logo or the background is to upload these files through your blog’s media library, and then copy and paste the file links to the aforementioned fields. In order to do this, just go to Media > Add New (the left-hand menu of your WordPress admin area): Click Select Files. After your files are successfully uploaded, you’ll see a screen similar to this: The marked URL is what you need to copy and paste into either the Upload Logo or Upload Background field. The remaining fields enable you to customize your welcome message even further:
One important thing you have to remember is that if the plugin is active, everyone who visits your blog and is not logged in will see the Coming Soon page instead of the blog’s normal appearance. When you are done working on your blog, and ready to launch, always remember to deactivate the plugin. What’s the next step?That’s all for this guide. I hope that you’ll visit the plugin directory and get yourself a nice shiny plugin right away. Later today, we’ll be publishing a list of some of the more popular plugins for you to check out. For now, though, what other things about WordPress do you find challenging for a beginner to take care of? Let us know in the comments! Karol K. is a 20-something year old web 2.0 entrepreneur from Poland and a writer at ThemeFuse.com, where he shares various WordPress advice. Contrary to what you might think, he doesn’t want to be the worst blogger on the planet. Don’t forget to visit ThemeFuse to get your hands on some original WordPress themes (warning: no boring stuff like everyone else offers). Originally at: Blog Tips at ProBlogger Install Your First WordPress Plugin |
| What You Need to Know Before You Start a WordPress Blog Posted: 01 Apr 2012 07:01 AM PDT This guest post is by Matt Hooper. After reading through Darren's census of ProBlogger results, a couple of numbers stood out to me.
The latter caught my attention since you will find a lot of tips and tricks for the WordPress.org platform here on ProBlogger. From looking at these two numbers, you could make a relatively educated guess that there are still a lot of people out there looking to start a WordPress blog. Finding a home: web hostingBefore you can even start writing your first post, you need to figure out where your online home is going to be. This will be the place that all of your files will live online. There are different kinds of hosting but they can essentially be classified into three types.
Shared hosting is where most people start out and it is usually adequate for new site owners. Shared hosting is where different users are all on the same physical hardware. This can be compared to roommates. Everyone has their own room but there could be times when someone has a party and nobody gets up early. Like I said, this is good in most cases but if you or one of your roommates gets too much traffic, then the whole server could become slow. A VPS is the next stage. You are still on a shared machine, but you are more isolated from your neighbours. This usually gives you more processing power and more RAM so that when your traffic spikes, your site isn't likely to go down. Think of this as having your own apartment where there is a shared building but you can lock the door, and your noisy neighbours really need to have a shaker of a party to disturb you. Finally, when your traffic is at massive levels, you might consider moving to a dedicated server. As the name implies, this is a dedicated piece of hardware that is entirely yours. All the RAM, the processing power and disk space is yours to do as you wish. This is your own house on acreage and you have no neighbours to worry about. However, the mortgage can start to put a dent in your finances. If you're at this point, the rest of this post probably isn't for you. There are many hosts online, and I’m sure that someone will recommend a good host if you ask nicely. Make sure that you do your research and know what you're getting into, though. Some shared hosts are crippled in their abilities and will only let you have one domain hosted with them, for example. Or, once you sign up, you discover that “unlimited” isn't really unlimited. Moving in: installing WordPressAfter you’ve found a place for your blog to live, you'll need to install the software that will be managing your posts and pages. If you've gotten to this point in the post, I'll hazard the guess that you are probably going with WordPress. Most shared hosts that are worth their weight will have something called "one-click" installs (it's actually more than one click, but not much more) or something similar. The "one-click" software varies a bit depending on hosting provider, but they all do the same thing. This gives you the ability to install WordPress with a few clicks of the mouse. You'll still need to fill out a username for your site, passwords, site name, etc., but it's a relatively painless process. The one-click software will set up the database for you, so you don't need to worry about messing around with that. If you do encounter any problems, the support team at your host should be able to help you out. Painting the walls: installing a themeIt's not difficult to find WordPress themes on the internet these days, but you do need to be a little cautious. It's widely know that the number one result in Google for free themes are full of malware and other nastiness that you’ll want to stay away from. If you are interested in a free theme then you’re best to look in the WordPress theme repository. The people over at WordPress do their best to vet the themes before they make them available in the repository. You may not be interested in any of the free themes; instead you might be looking for something with a bit more of a professional look and feel. If this is the case then, you are probably going to want a premium theme or framework. A premium theme or framework usually has a stronger development team behind it, and that team’s there to give you support when you need it. You won't often get much support with a free theme. These themes won't often break the bank, but they will give your WordPress site a little more polish. Frameworks are becoming more and more common, and are probably your best bet. They take a little more work to set up than themes, but will provide you with a custom look without requiring you to drop the cash on a completely custom design. When you are more established, you may decide that you're bringing in enough income to justify the custom development costs of a one-off design. A custom design is a complete ground-up design, but in these days of custom frameworks, I think you really need a good reason to want to go with something like this. Choosing your art: creating contentIt's often a good idea to have some content ready to go on your blog before you launch. This ensures that your visitors have more than just one thing to read when they visit for the first time. I often recommend what I refer to as the "rule of fives": launch with five pages, five categories, and five posts for each category. This rule isn't etched in stone, so there is some flexibility for you to use your creative judgement; nevertheless, it gives you a starting point. You don't need to publish all of those posts on the first day—if you like, save some content to slowly roll out. It helps you set the theme of your blog and keeps your content focused. Keep in mind, too, that this doesn't all need to be written content. It can be a mix of text, audio, images and video, for example. Home sweet home: everything elseThe above will get you started on your journey to blogging bliss, however there are other items to look at. WordPress is very extensible and things like plugins and widgets can really start to make your website your own. However, if you ask 100 different bloggers what their favourite plugins are, you'll get a hundred different lists. Later today on ProBlogger, we’ll be talking more about plugins. We’ll show you how to install your first plugin, and take a spin through some of the more popular plugins you might want to consider. In the end, it’s all about building something that you can be proud of. If it isn't enjoyable, you might be on the wrong path. Take your time and discover only what you need in order to get to the next step, just don't sit around trying to figure out everything before you begin. Take action and push through the road blocks—and enjoy the process! Matthew Hooper helps individuals, small businesses and organizations start blogs or websites as a step to building an internet presence. You can get his free guide on building an internet presence or check out his online WordPress course full of step-by-step videos so that you can learn WordPress in a single weekend. Originally at: Blog Tips at ProBlogger What You Need to Know Before You Start a WordPress Blog |
| You are subscribed to email updates from @ProBlogger To stop receiving these emails, you may unsubscribe now. | Email delivery powered by Google |
| Google Inc., 20 West Kinzie, Chicago IL USA 60610 | |








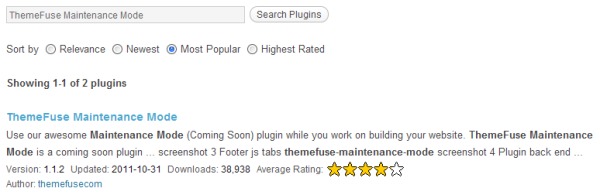


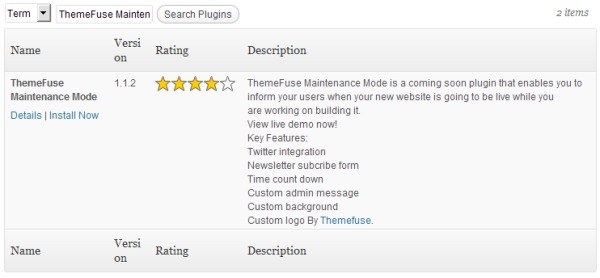
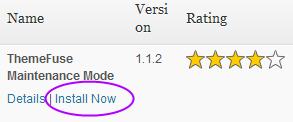


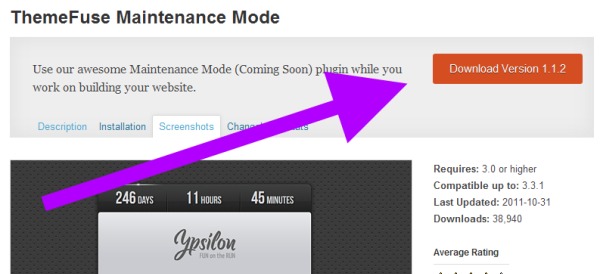
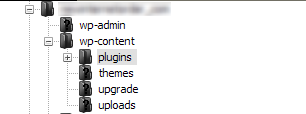

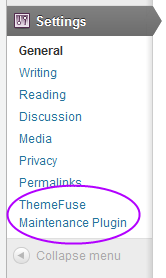
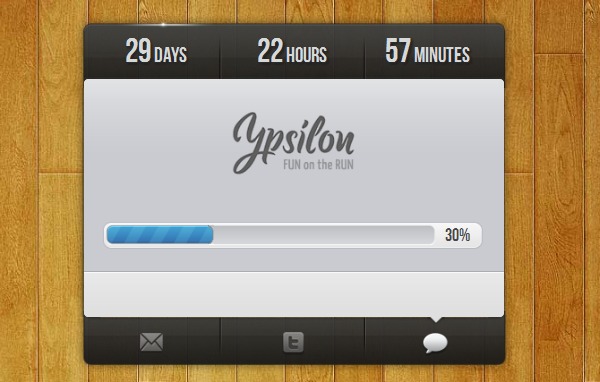
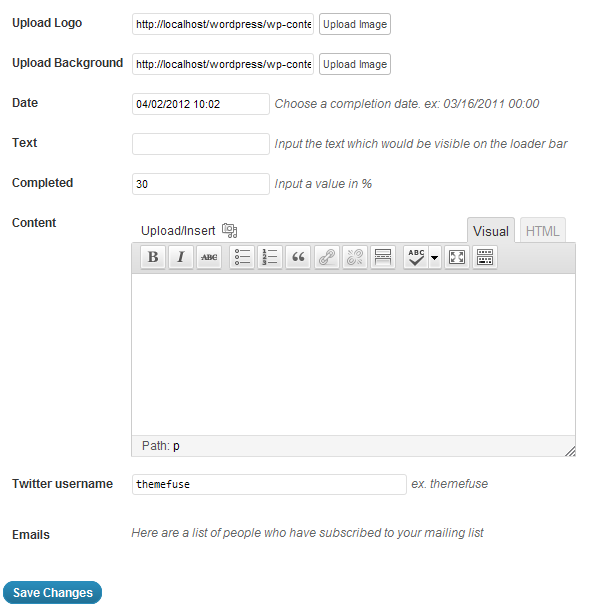
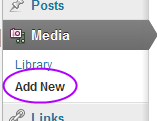
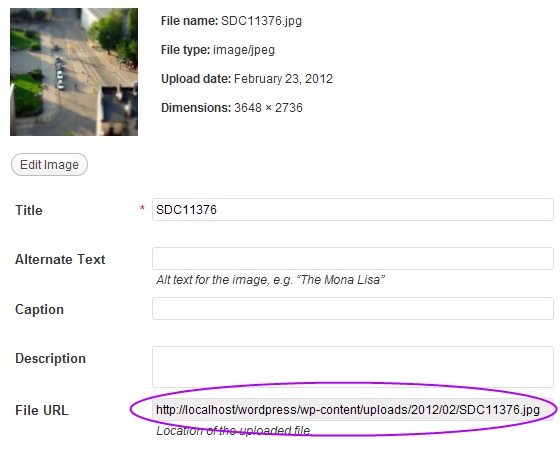


.jpg)
0 comments:
Post a Comment